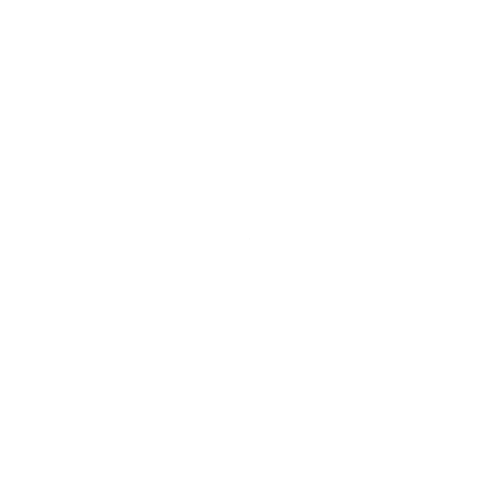サイコンを『WAHOO BOLT』に新調しました。
『Garmin Edge 1030 Plus』も候補にしていたのですが、僕がナビ機能にそこまで重きを置いていない事と、各種機能が向上・追加された『新型BOLT』が発売されて日本への入荷が始まったタイミングだったので購入を決めました。
この記事では『新型WAHOO BOLT』の開封から設定・取り付けまでの、走行前の準備として行った事をまとめています。
日記のような記事ですが、『新型BOLT』が気になっている人は是非読んでみて下さい。
WAHOO BOLT 開封
高級感のある外箱にテンションが上がりました!

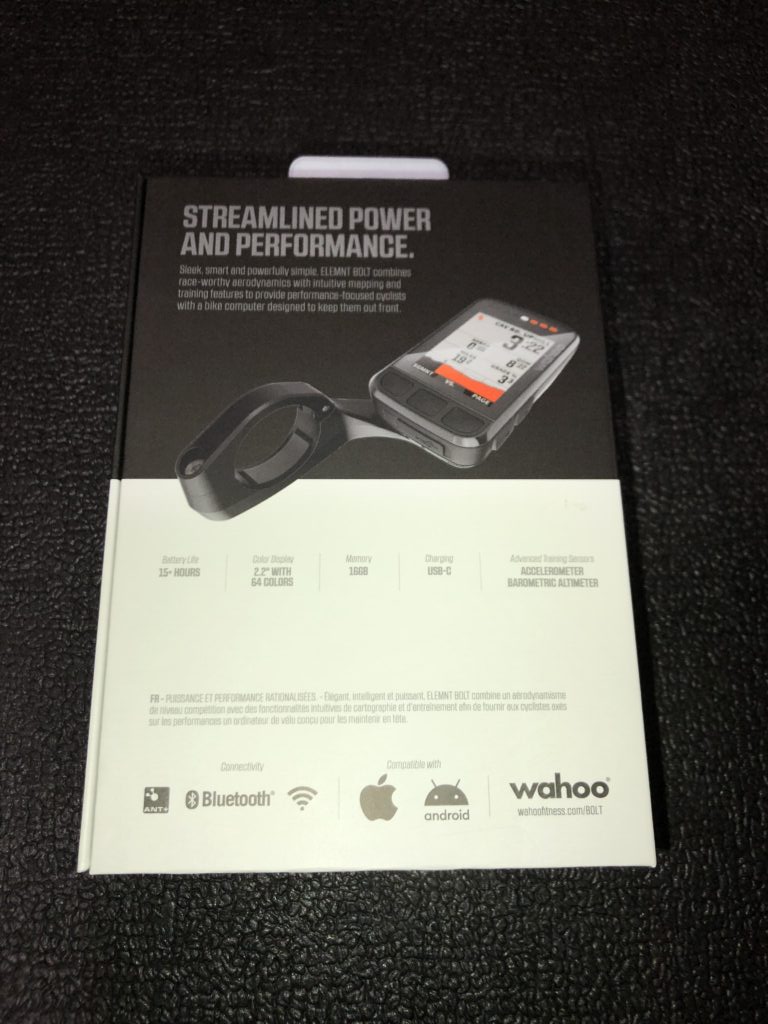
ロードバイクを趣味にしていると金銭感覚がおかしくなりますが、4万円近くするサイクルコンピューターは僕にとってはやはり高級品です(笑)
外箱を手帳のように開いて、内容物の入った箱を横に引っ張り出す作りになっています。
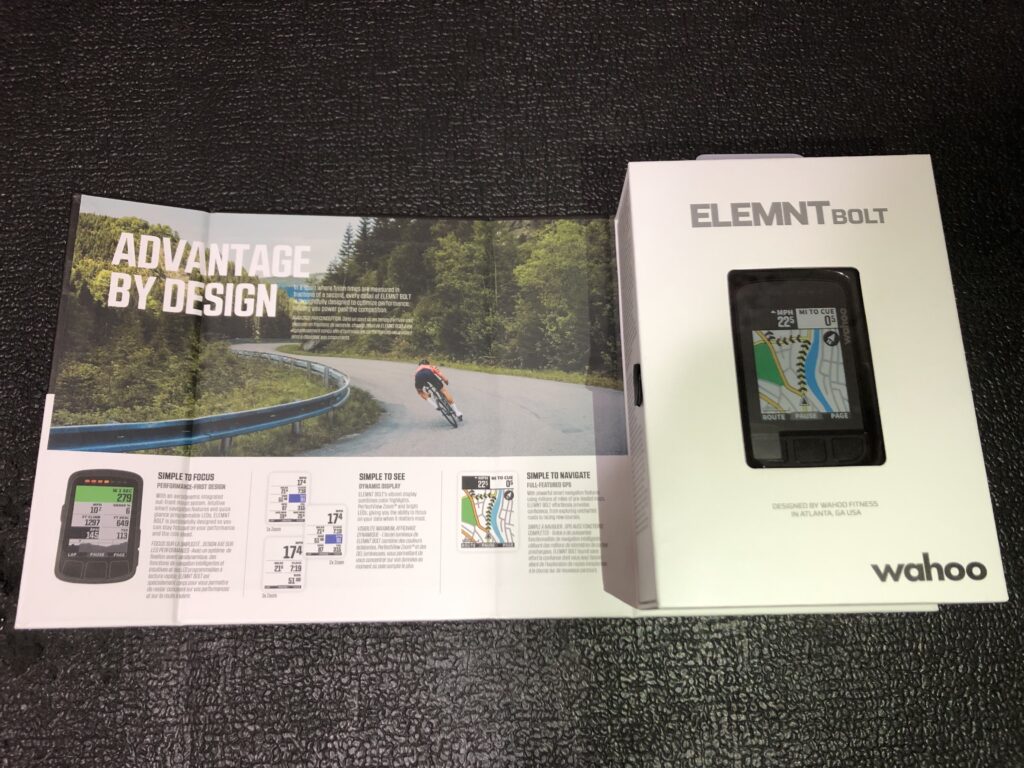
いよいよ『WAHOO BOLT』とご対面!
思っていたより小さめのサイズ・・・。
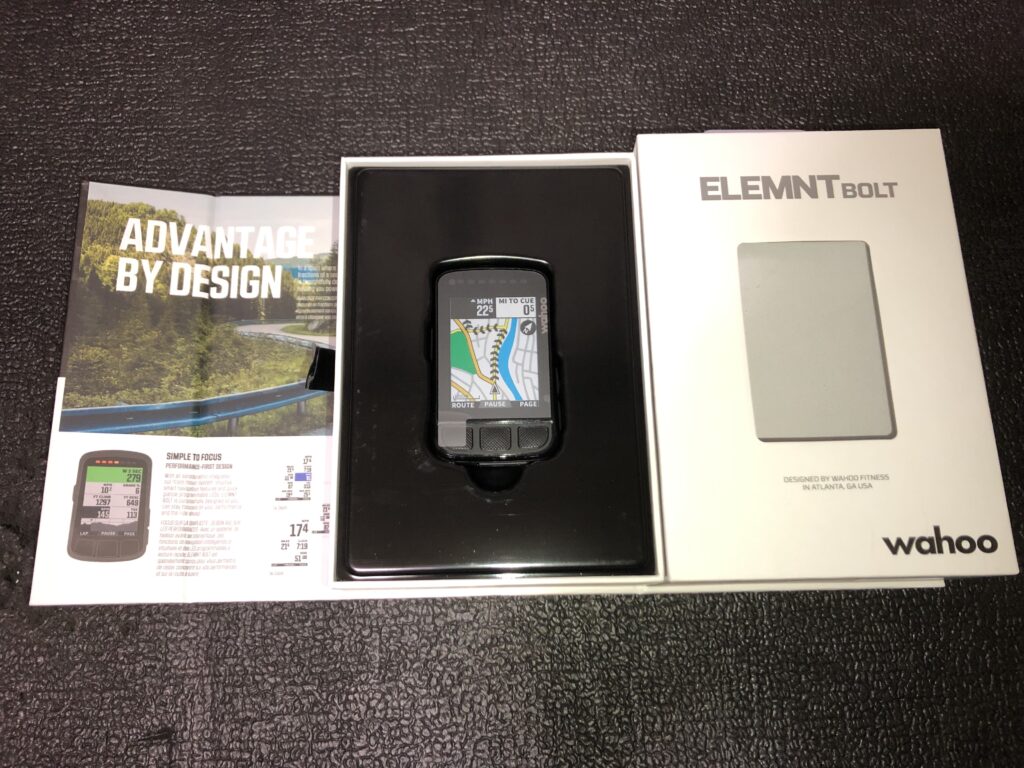
今まで使っていた『Rider310』とほぼ同じサイズ感で、本体・画面共に『BOLT』のほうが若干大きいです。

内容物以下の通りです。
・アウトフロントマウント
・ステムマウント
・結束バンド(ステムマウント用)
・充電用ケーブル(USB-C)
・クイックスタートガイド
・製品情報ガイド



WAHOO BOLT 設定
設定をWAHOOのアプリを介してスマートフォンで行うのが、WAHOO ELEMNTシリーズの特徴です。

基本設定
アプリ起動後『BOLT』の電源を入れ画面に表示されるQRコードを読み取る事で、『BOLT』とアプリの接続が簡単に出来ます。
アプリと『BOLT』の接続が終わったら、『身長・体重・FTP等のプロフィール入力、自宅の位置情報設定、 他のアプリとの連携・センサー類やパワーメータとの接続』等の基本的な設定をアプリ画面の指示に従って行います。
Stravaはもちろん、様々な種類のトレーニングアプリと連携が可能です。
僕は『Strava・TrainerRoad』と連携させました。
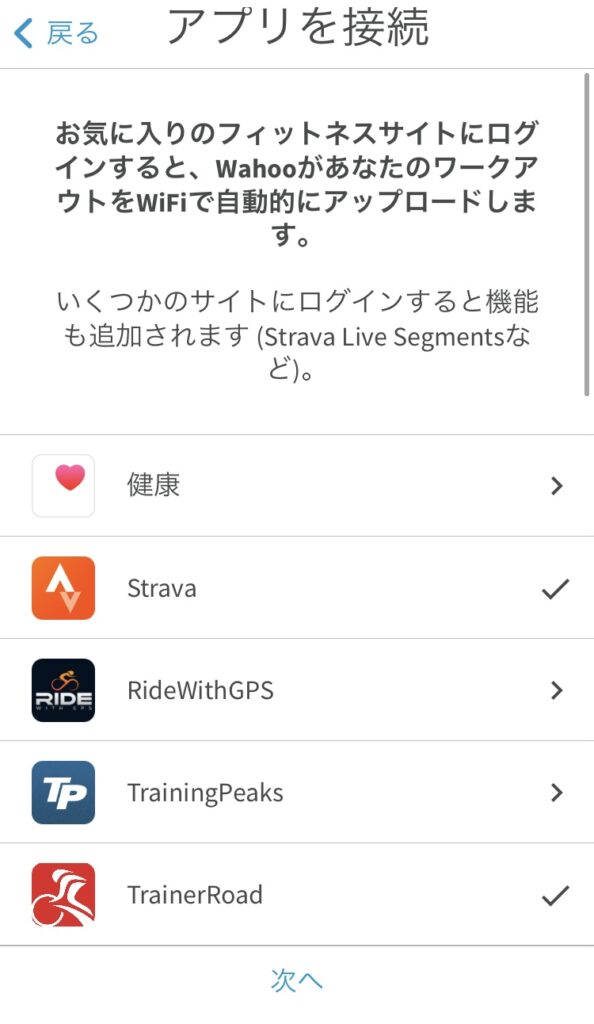
ここまでの基本設定が終わったら、次は様々な設定を自分好みにカスタマイズしていきます。
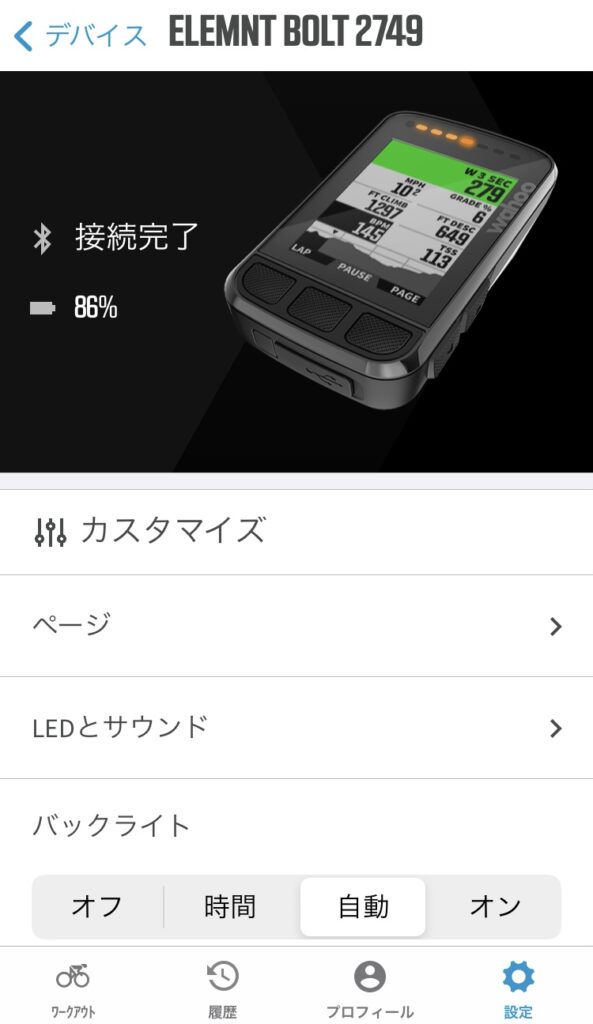
ページカスタマイズ
まずは画面に表示される情報を選択する、ページカスタマイズを行いました。
初期設定では『ワークアウト・クライム・マップ+ラップデータ』という3ページ+1ページに設定されています。
ページは名前変更や増減が可能で、僕は『メイン・データ・クライム・マップ+ラップデータ』というページ設定に変更しました。
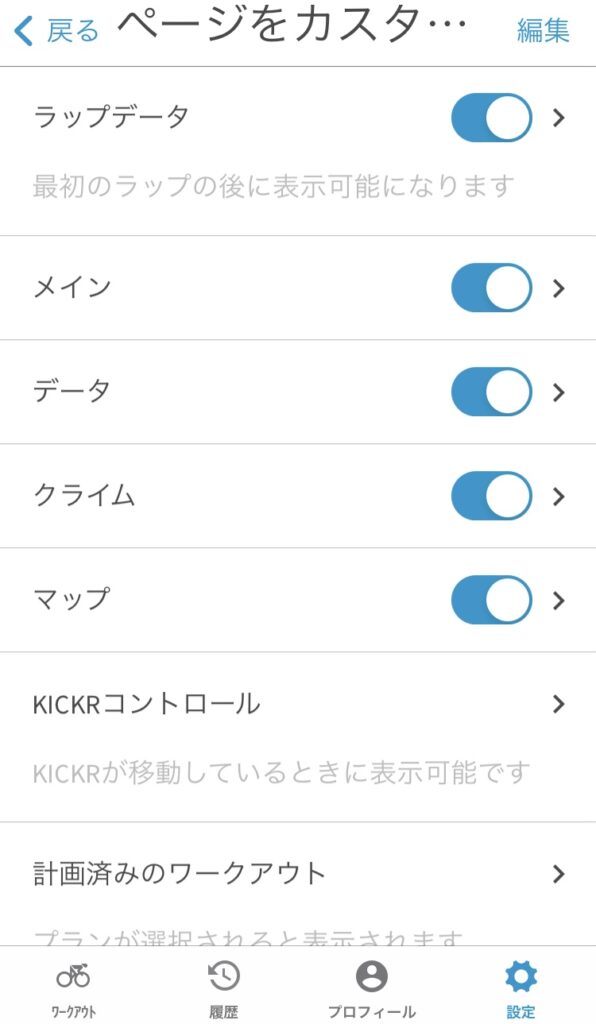
ページの設定が出来たら、次は各ページに表示する情報を選択します。
表示する情報はライド中に直接目にするので非常に重要で、必要とする情報や好みによる個人差がとても大きいです。
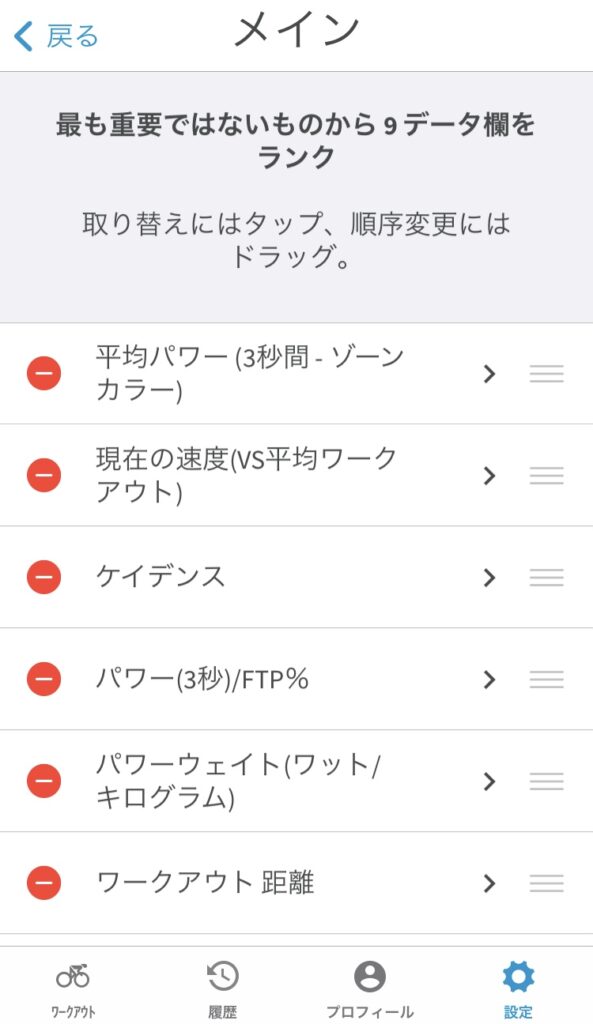
表示できる情報の種類はとても多いので迷いますが、検索欄があったり『ケイデンス・スピード』等の大きい括りでまとめられているので、欲しい情報はすぐに見つける事が出来ます。
ケイデンス→ケイデンス・最大ケイデンス・平均スピード
スピード→速度・最大速度・平均スピード 等

WAHOOのアプリやサイコンには正しい日本語翻訳がされていない事があり、分かりづらいという問題点があります。
完全に理解不能という程ひどくは無いですが、こっちが少し考えてから察する必要があります。
なんと、『パワー』についての大きい括りの名称が『電源』になっていました(笑)
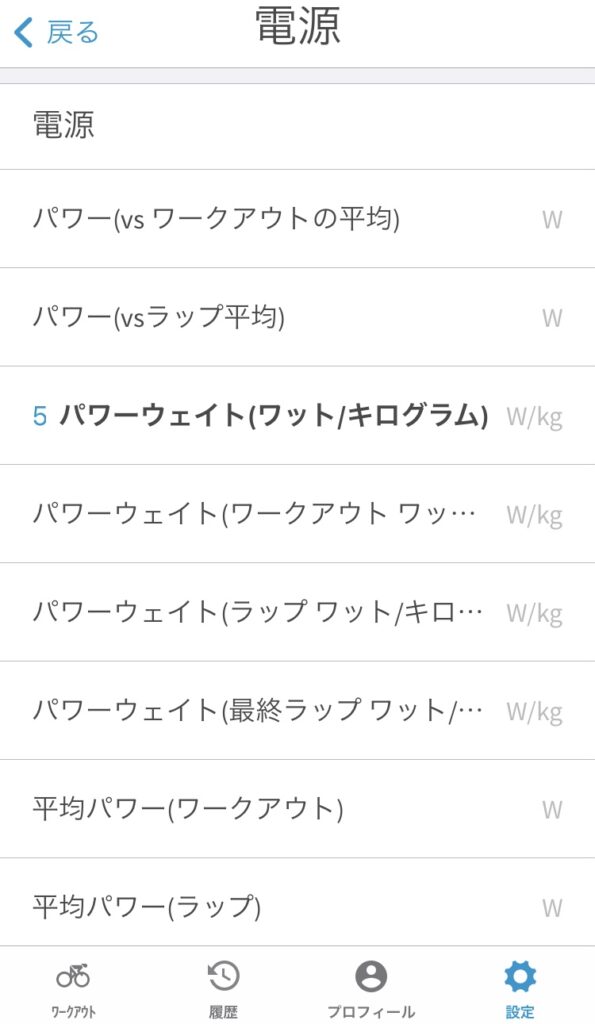
色々とどの情報を表示するか選んで、自分好みのページを作成出来ました。
僕がライド中にメインとして使う『メイン』のページと、ライドのデータをまとめている『データ』のページの画面です。

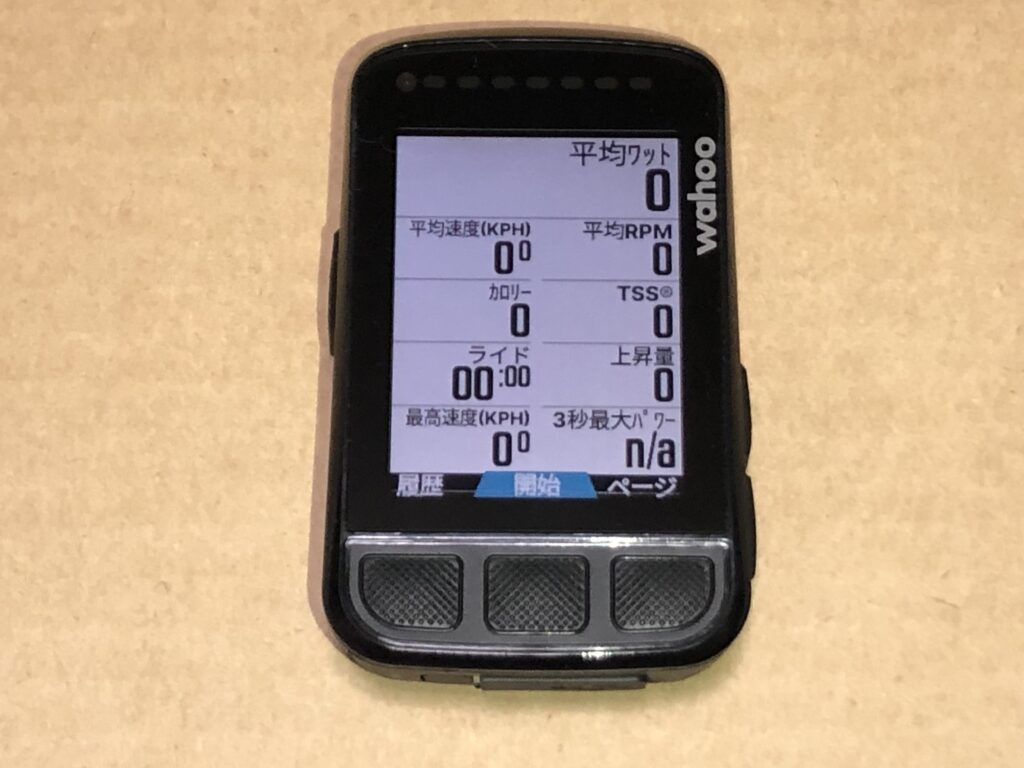
Stravaライブセグメント設定
『BOLT』は『Stravaライブセグメント』に対応しています。
『ライブセグメント』は、選択した区間のスタートラインに近づくと画面にスタートラインまでの距離が表示され、区間に入ると『タイム・自己ベスト・予想タイム・残り距離』等をリアルタイムで表示してくれる機能です。
僕は『ライブセグメント』機能も使ってみたかったので、こちらの設定もしました。
ただ、この『ライブセグメント』機能を使用するには『Strava』の有料会員になる必要があります。
今回はWAHOOのサイコンと『Strava』を連携した事で2ヶ月の無料トライアルが出来たので、とりあえず無料トライアルから始めました。
設定は非常に簡単です。
まず『ライブセグメント』を行いたい区間を選択します。
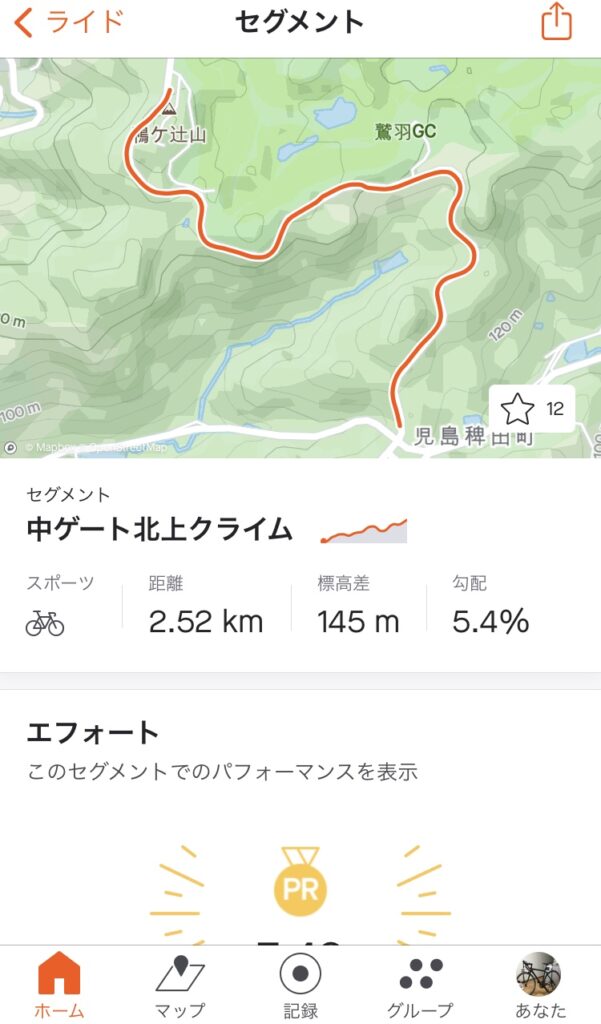
区間を選択し『☆』をタップすると『★』に変わるので、これで選択した区間がお気に入りになり『ライブセグメント』が行われます。

プロフィールの『セグメント』を選択して、選択した区間が『お気に入り』に表示されていればOKです。
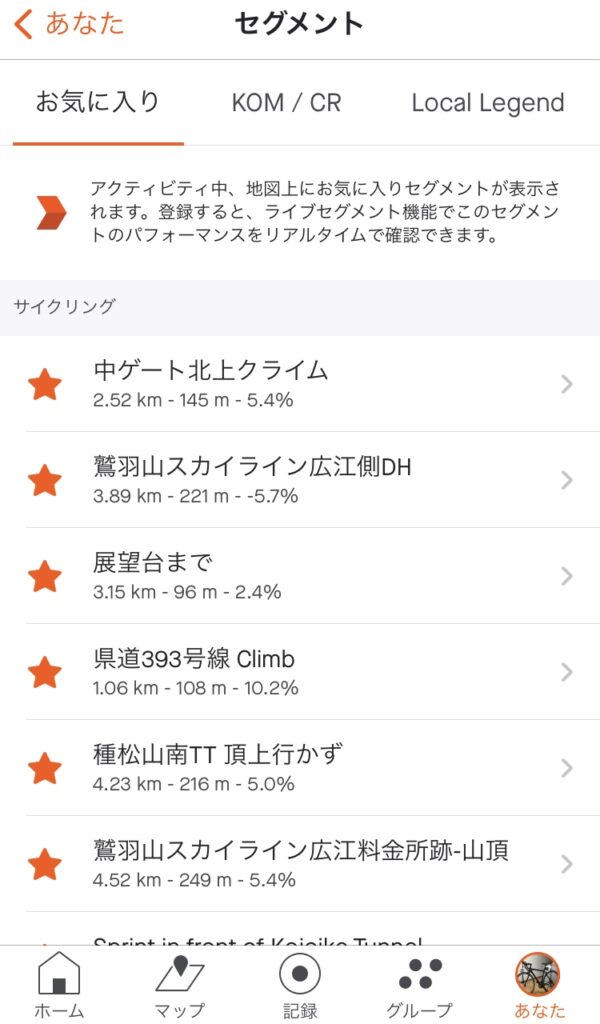
『Strave』の設定が済んだら、最後に『BOLT』に同期させます。
『BOLT』の画面に選択した区間が表示されていれば『ライブセグメント』の準備は完了です。
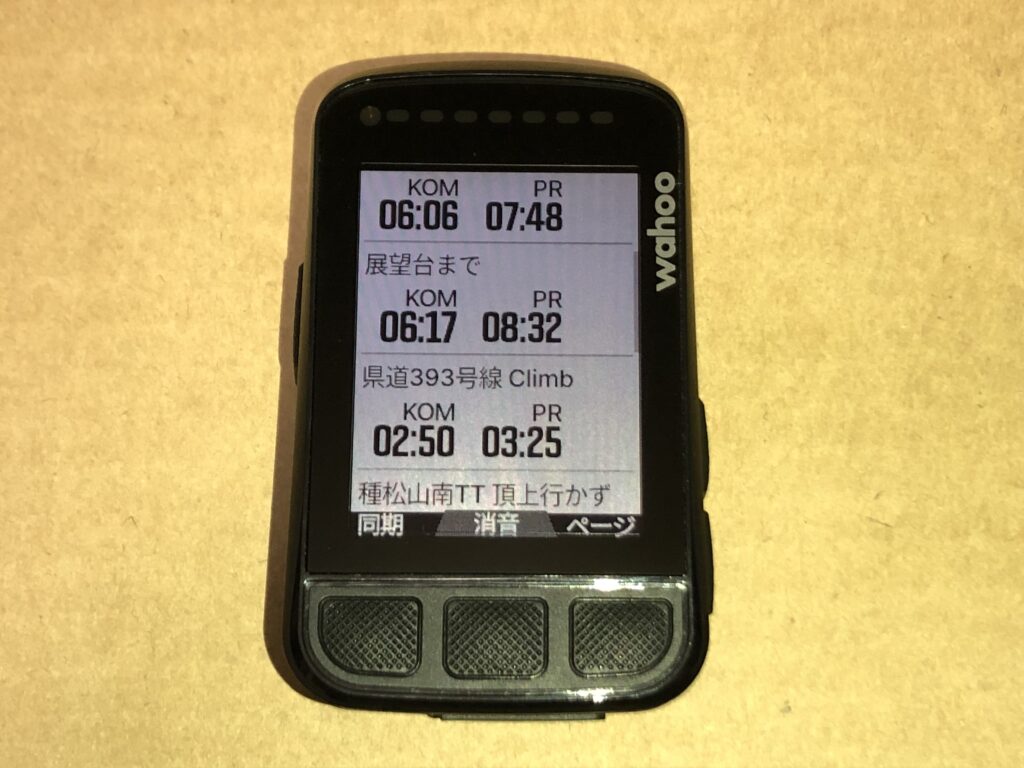
日本地図のインストール
マップの画面で地図が表示されないので何故かと思い調べていたら、アメリカとヨーロッパの地図しかインストールされていませんでした。
海外メーカーのサイコンなので、これは仕方の無い事なのかもしれません・・・。
とはいえ、日本の地図のインストールは簡単に出来ました。
『アジア→日本→地方』と選択してインストールを選択するだけで、数分でインストールが完了します。
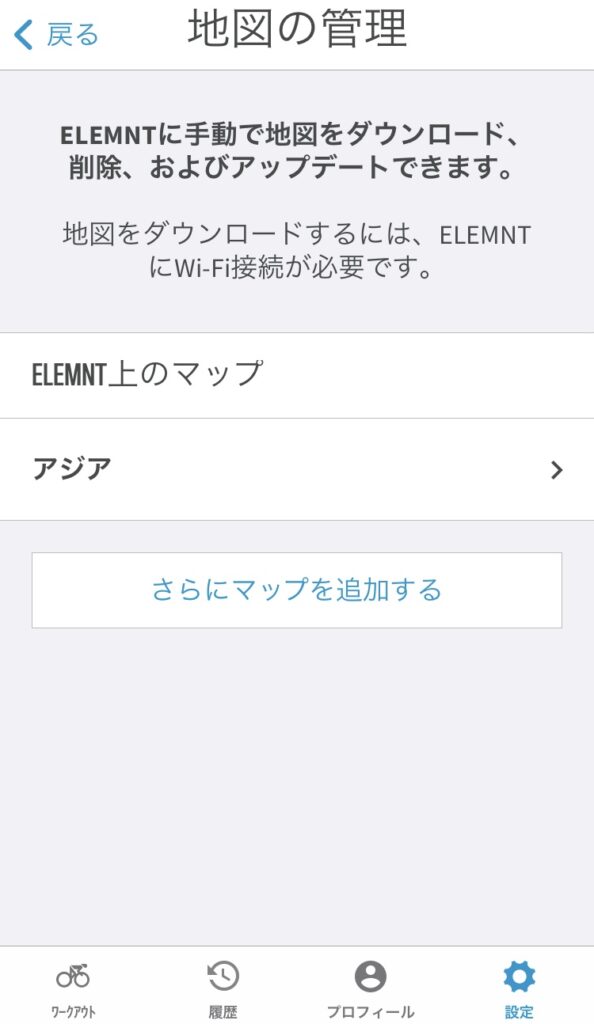
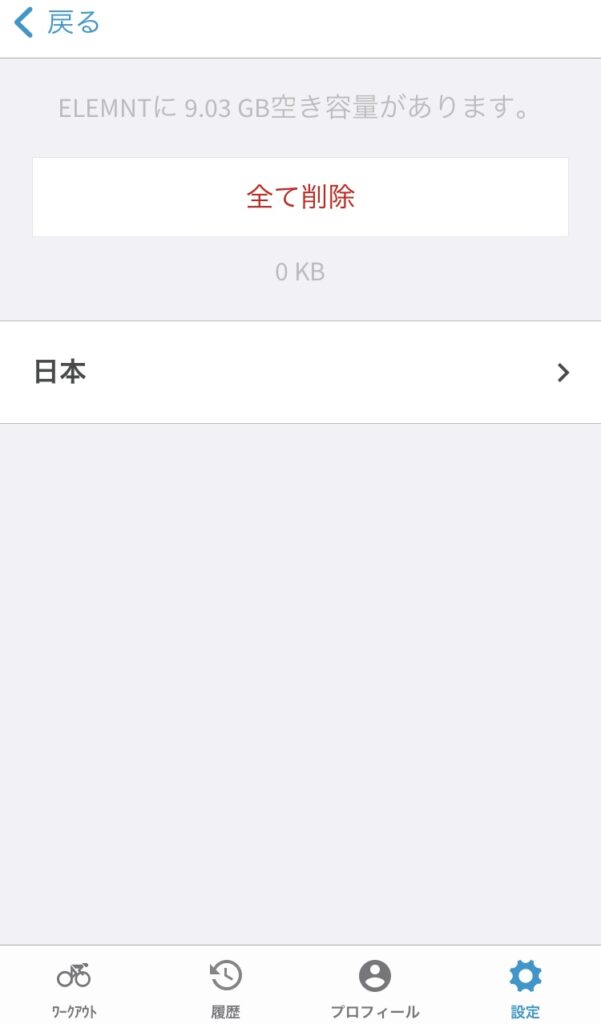
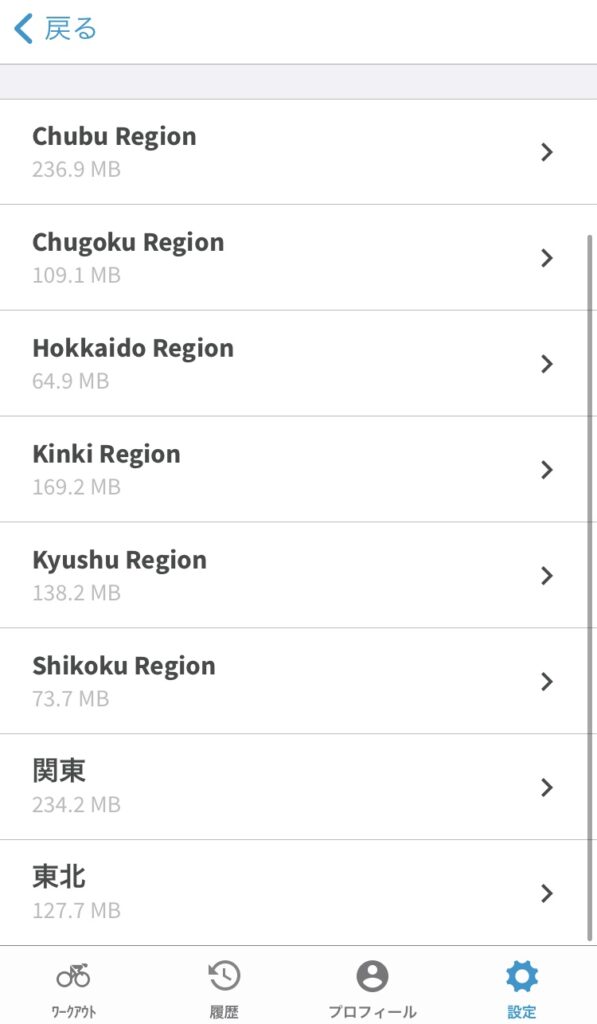
インストール後、マップ画面に地図がしっかりと表示されるようになりました。

WAHOO BOLT 取り付け
ロードバイクでは走行時の空気抵抗を減らす為に『フレーム・ホイール・コンポ』等、ロードバイクを構成するほぼ全てのパーツにおいて空力性能が考慮されて設計されています。
『空気抵抗』については、こちらの記事をご覧ください。

『BOLT』は『空力性能が高いサイクルコンピューター』、というのを売りにしているのが大きな特徴です。
本体の形状は空力性能を高めるように設計されており、更に『BOLT』はアウトフロントマウントと一体化するようにデザインされています。
そのため内容物に一応ステムマウントもありますが、『BOLT』の持ち味を最大限に活かすにはアウトフロントマウント一択です。
取り付けは非常に簡単で、取り付け場所を決めてハンドル取り付け部を六角レンチで締めるだけです。


『BOLT』の角度は自分が画面を見やすいように微調整します。
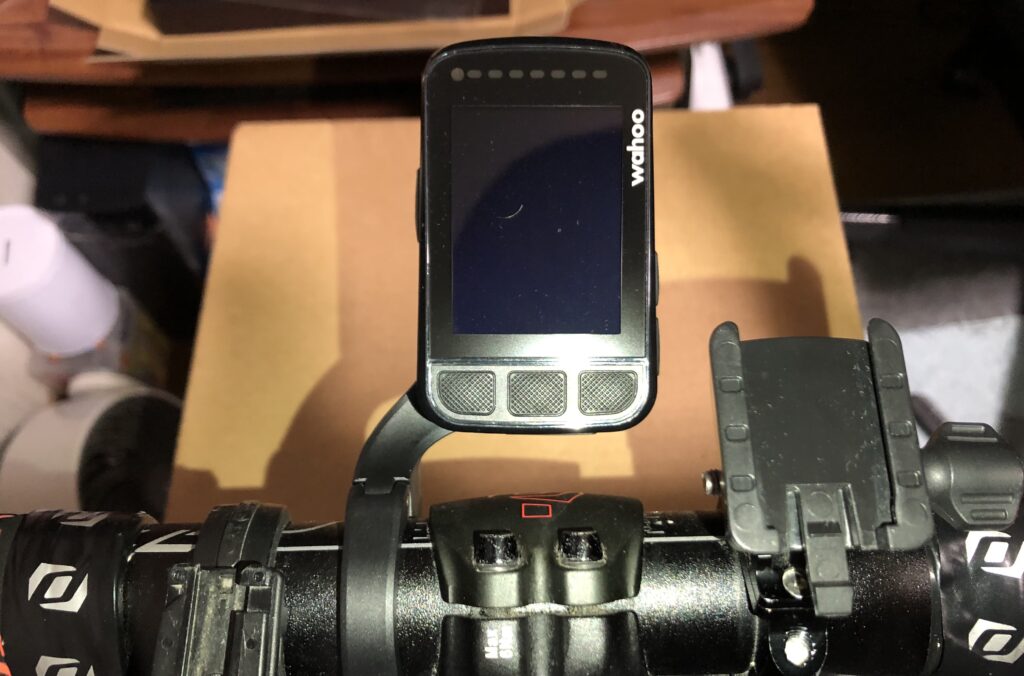

空気を切り裂くような本体の形状と前方投影面積の少なさ、そしてアウトフロントマウントとの一体化。
見るからに空力性能が高そうです。



WAHOO BOLT で走る準備は完了!
『BOLT』は以前のサイコンに比べて高性能・高機能なので、設定に手間取るかと思いましたがそんな事はありませんでした。
説明書は付属していなかったのですがアプリを色々といじるだけで直感的に設定する事が出来て、特に悩む事なく設定を終える事が出来ました。
開封のあと設定をして、取り付けまでにかかった時間は約3時間でした。
『BOLT』の設定方法や出来る事をだいたい把握して目的の『Straveライブセグメント』も導入出来たので、実際の走行前に無駄なストレスを感じる事はありませんでした。
実は『BOLT』を使用しての初ライドを終えてこの記事を書いているのですが、実際に使ってみて『最高のサイコンだ!』と思いました。
使用しての感想は、また記事にしてまとめる予定です。
最後まで日記のような記事を読んで下さり、ありがとうございます。